Zmodo Camera Setup

The Zmodo camera is a user-favorite security camera. This camera is known for its top-notch functionality. In your absence, you can trust this camera to keep your family and property secure. Therefore, the integration of such cameras into your smart home system can prove to be beneficial for you. To start using this camera, you need to proceed with the Zmodo camera setup.
To set up the camera, you need to log into the camera’s web interface. For the Zmodo wired camera setup, you just need to install the Zmodo app on your smartphone. Through the app, you can set up the camera easily. To connect your Zmodo app to the WiFi, you require the Zmodo app. Using the app, you can check out its features and watch the livestream whenever you want.
If you want to know how to setup my Zmodo camera, we’ve got you. We have designed this post to help users with setting up their cameras. This post will explain the complete process for the setup. So, you can find the thorough instructions in this blog. We will also discuss the setup issues you can face and the troubleshooting methods.
Requirements For the Zmodo Camera Setup
Before you learn how to setup Zmodo camera, there are some things you must have. With all the necessary things, you can set up the camera easily. The requirements for the camera are as follows:
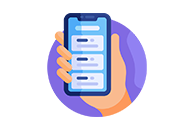
The Zmodo app
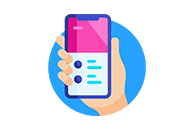
A Zmodo account
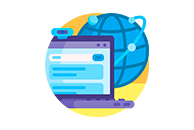
An active internet connection

The WiFi password
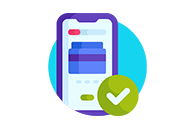
Your smartphone
These are the requirements for the Zmodo wired camera setup you must have. Further, we will walk you through the setup process.
How to Setup My Zmodo Camera?
You must ensure to arrange the above-mentioned requirements before learning how to setup Zmodo camera. Just make sure to have a high-speed internet connection. Then, you will be able to set up the camera accurately. After the setup, you can make the most of its features. You can set up the camera using the QR code method. Otherwise, you can setup Zmodo camera without QR code as well. The steps for the setup are as follows:
Set Up Through the Zmodo App
- For the setup, you need to install the Zmodo app on your smartphone. Install the app from the Play Store or App Store, to begin with the setup.
- From the app, log into your account using the correct login credentials. If you don’t have an account, you can create one from the Zmodo app.
- Now, you need to add the camera to the app to set it up. Just click the + icon at the upper right corner to add the camera.
- This way you can setup Zmodo camera without QR code mode. Now, tap Select Device and select the correct camera model.
- Otherwise, you can setup the QR code on the app to add the camera. You need to select the Zink connection method to add the camera to the account.
- Hereon, you need to select Tap Here to Begin Setup to access the WiFi settings. You need to connect your smartphone to the camera’s settings.
- Go back to the app select your WiFi network and enter the correct password. Ensure to choose the 2.4 GHz network only, as the camera doesn’t support it.
- At last, give the camera some time to connect to your WiFi properly and configure the settings accordingly.
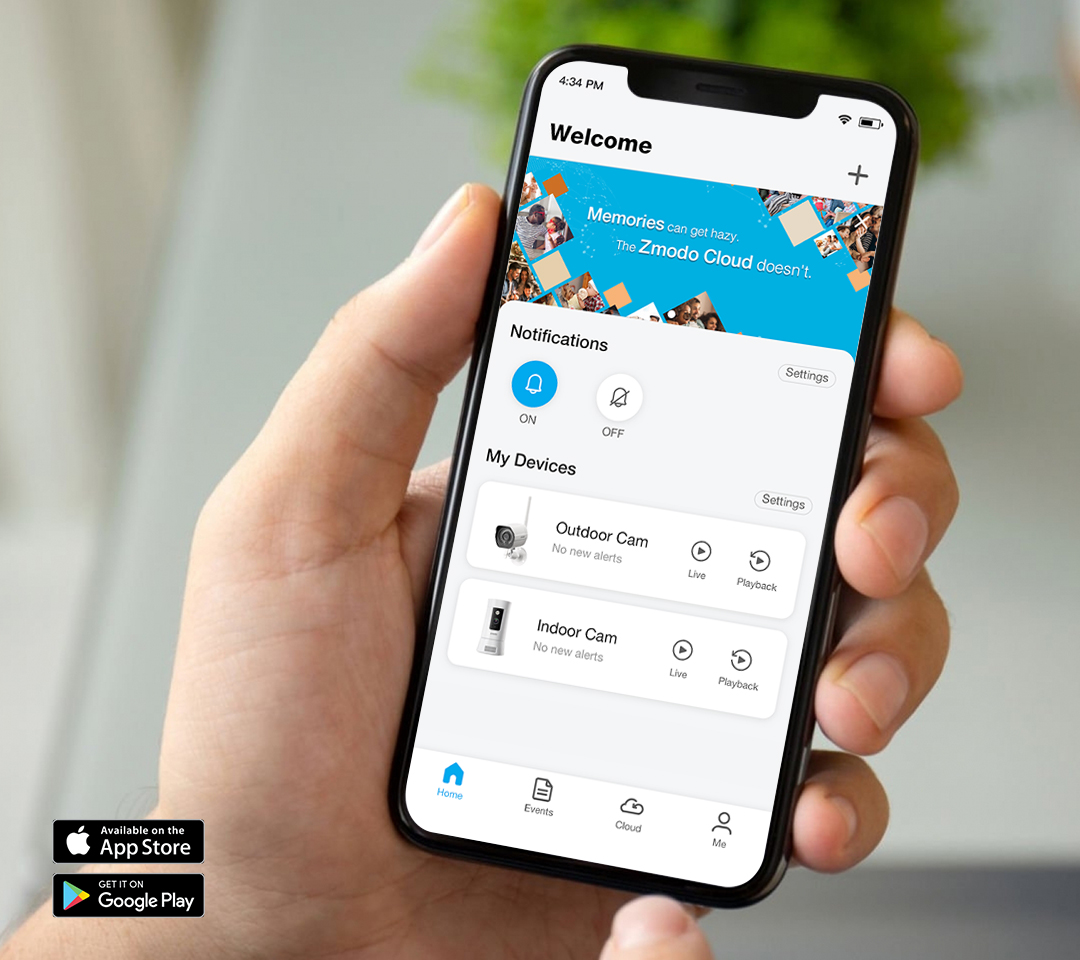
Access the Interface Using the Web Browser
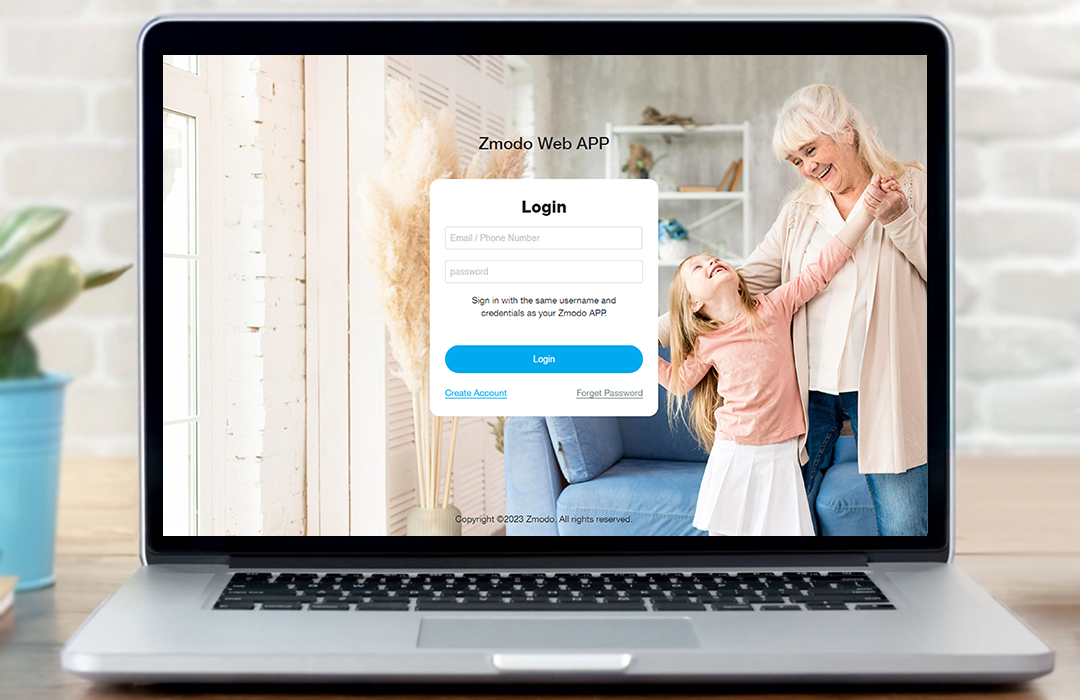
- To begin with, you can log into the camera’s user interface through the web browser as well. To log in through the web browser, you can use the zmodo.com address.
- Through this address, you can access the login page of the camera. After that, you can create an account or log into your account.
- Hereon, follow the steps to add the camera and connect to WiFi. Once the connection is successful, you need to customize the camera’s settings.
- You can access the camera’s features and modify them accordingly. From the app, you can set a name for your camera and answer some other questions.
- Finally, you can also check the live stream of the camera and move the camera accordingly.
These are the steps for the Zmodo camera setup. Now that you know how to setup my Zmodo camera, you can come back to this whenever you want. If you are having trouble setting up the camera, we will explain the troubleshooting methods further.
Troubleshooting the Zmodo Wired Camera Setup Issues
While setting up the Zmodo camera, there are several issues you can face. You must fix these issues to make the most of the camera. You don’t have to worry, as you can simply troubleshoot the problems. Try the following methods to fix the setup issues:

Fix the App Issues
- If you are having trouble logging into the camera’s user interface, you must fix it.
- There could be several issues within the app preventing you from logging in.
- Check if the app requires an update and update it accordingly.
- You can also try uninstalling and reinstalling the app after some time.
- Now, try again to setup Zmodo camera without QR code mode or with it.

Examine the Router
- If you are unable to connect the camera to the WiFi, check the router.
- There could be issues within the router causing the connectivity issues.
- When the router’s not functioning, you will have trouble forming a connection.
- Therefore, you must troubleshoot the router before you connect it to the camera.
- You can try power cycling, updating the firmware, or resetting it to fix the issue.

Place the Camera and the Router Closer
- The distance between the router and the camera can also cause issues.
- Therefore, ensure to place the camera and the router closer.
- If the router is too far, the camera will have trouble detecting the network.
- You can move the camera closer to the router to fix this.
- Moreover, you can also place the router closer to the camera.

Reset the Camera
- If none of these methods are fruitful, you can reset the camera.
- The reset will fix all glitches and bugs within the camera.
- To reset the camera, find the reset button on the camera.
- Now, press the reset button and hold it.
- After 10 seconds, you can release the button.
- The reset is successful and all factory default settings are back.
These are the effective troubleshooting methods you can use to fix the issues within the camera. Now the Zmodo camera setup issues should be gone. Ensure to follow the instructions carefully to set up the camera. We hope you understand how to setup Zmodo camera correctly. If there’s any other issue you face with your Zmodo camera, you can get in touch with our team right now for an effective solution.
Frequently Asked Questions
What is the zmodo.com address and how to use it?
The zmodo.com address is the web address for the Zmodo smart devices. You can use this address to access the login page. Through the login page, you can log into the user interface and set up the Zmodo devices easily. Once you are logged in, you can set up the Zmod smart devices and access their settings simply.
Do Zmodo cameras work without WiFi?
No, the Zmodo camera requires a stable WiFi connection to work properly. Without a stable WiFi connection, the camera will not function at all. Therefore, ensure to connect the camera to a proper WiFi connection through the Zmodo app.
Can you talk through the Zmodo camera?
Yes, the Zmodo camera also supports two-way audio. So, whenever you have a visitor, you can talk through the camera and listen to the visitor as well. But, you must enable the two-way audio from the Zmodo app.
Can I use the Zmodo camera without a subscription?
Yes, you don’t have to buy a subscription to use the Zmodo camera. All you need to do is install the app and log into your account. If you don’t have an account, you can create one from the app. After that, set up the camera following the instructions.
Can you view Zmodo cameras on the computer?
Yes, you can view the Zmodo camera on the computer. To log in through your computer, open a web browser, enter zmodo.com in the address bar, and log in. Once you are logged in, you can select the camera and configure the settings of the camera accordingly.